This is the next part of our post series about The New Gmail launch. If you want to know about The New Gmail interface, its launch and how to enable the New Gmail then read our last post of this series.
The New Gmail will be available generally for all Gmail users from this month hopefully and next month in August completely weather you like it or not. Even Google has started showing notification to switch to the New Gmail in the bottom right corner when you login your regular Gmail interface. Till now Google is giving an option to opt-out from the New Gmail if you don’t like it but from August all will be forced to use the New Gmail as it will be applicable to all. In September Google will be pushing the New Gmail to all those users as well who either weren’t aware about the update/upgrade or didn’t care enough to give it a try (though users will still have an option to Opt out from the New Gmail). From October (about 12 weeks after its availability to all users) Opt Out option will not be available.
So it is the right time to know more about its new look for the features you already used and lots of new features.
Learn what’s new in Gmail
Once you will switch to the New Gmail interface, it will show you a brand new welcome screen with a beautiful graphic welcoming you and will ask you to click on Next to offer more new settings/features.
Customize Your Inbox View
Once you will click on Next then it will give you 3 options to choose a view from Default, Comfortable and Compact. If you choose one view out them and don’t like it or want to try another view then, go to the top right, click settings gear icon and then choose Display density and it will again show you the same window to choose another view.
Default View
Tip: If you choose Default view, then you’ll get a preview of your attachments inline in your inbox and it will show attached file name too to better recognize weather you want to open it or not.
Comfortable View
Compact View
Organize emails right from your inbox
Quickly take action without opening the email. When you point out on any email message in your inbox you will see few options to manage email like Archive, Delete, Mark as unread or read and Snooze.
Archive: You may archive the email directly when you point out on it inline, without selecting or opening it.
Delete: You will be able to delete non-useful email directly when you point out on it inline, without selecting it and going on top to delete it like have to do in regular email.
Mark as unread or read: You may mark email as read or unread directly when you point out on it inline, without selecting or opening it.
Snooze: You may postpone the email to a future date or time for a later check that’s more convenient to you. This feature lets you snooze email directly when you point out on it inline without opening it.
Smart Reply – Use suggested replies & follow-ups
You will be able to reply to emails quickly using suggested phrases / replies that Gmail will show you up based on the text message you’ve received in email. Learn how to use Smart Reply.
Show or hide the menu
To get more room for reading your email, you will be able to expand or shrink your inbox view by clicking Menu icon.
View Calendar, Tasks, Keep & Add-ons Icons
Now you will be able to use Google Calendar, Keep, Tasks, and Add-ons directly in Gmail. Click the icons in the top right of your inbox –
Calendar: It will help you view your daily schedule, click events to edit them, create new events, and jump to upcoming events.
Keep: This feature will help you create checklists and take notes.
Tasks: It will let you add to-do’s and deadlines.
Add-ons: More extra Gmail tools to help manage your mail.
Confidentially Send Emails & Attachments
Turn on Confidential mode to protect sensitive messages and documents you send to others. You can now set an expiration date which will make the recipient unable to check that email after the set expiration date and time. You may also set a passcode to open the email/attachment so the recipient would require the passcode to open that email. The confidential mode also offers you the feature to prevent forwarding, downloading, copying, and pasting the email.
Security Warning
Google has been fighting spam, scam and phishing at its best. To take the email security on the next level Google has implemented this feature to prevent spam and phishing issues happen with users. If Google recognize any email as phishing, spam and involved in scam then it will show a red alert with big bold letters “This message seems dangerous” and advise to delete that email.
Try the new Gmail Now
Interested to give it a try! If didn’t switched to it yet then Login to your Gmail account on your computer. Go to the top right >> click Settings >> and then choose Try the new Gmail.
If you change your mind to opt out then, you can click Settings and then Go back to classic Gmail.
Note: If you use Gmail with your work or school account, ask your admin to allow you to get the new Gmail enabled for you as you admin may not has allowed you yet.
Read how to enable the New Gmail to know more about it.
Enjoy the new Gmail features. Share this post if you like it and leave your feedback in the comment section below weather you like the New Gmail or not.
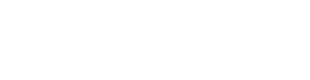
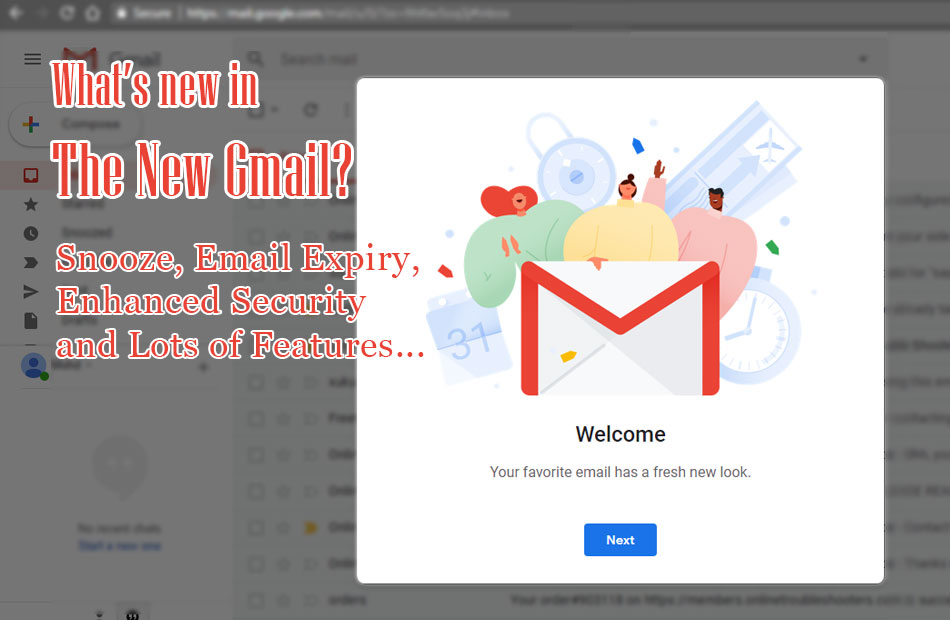
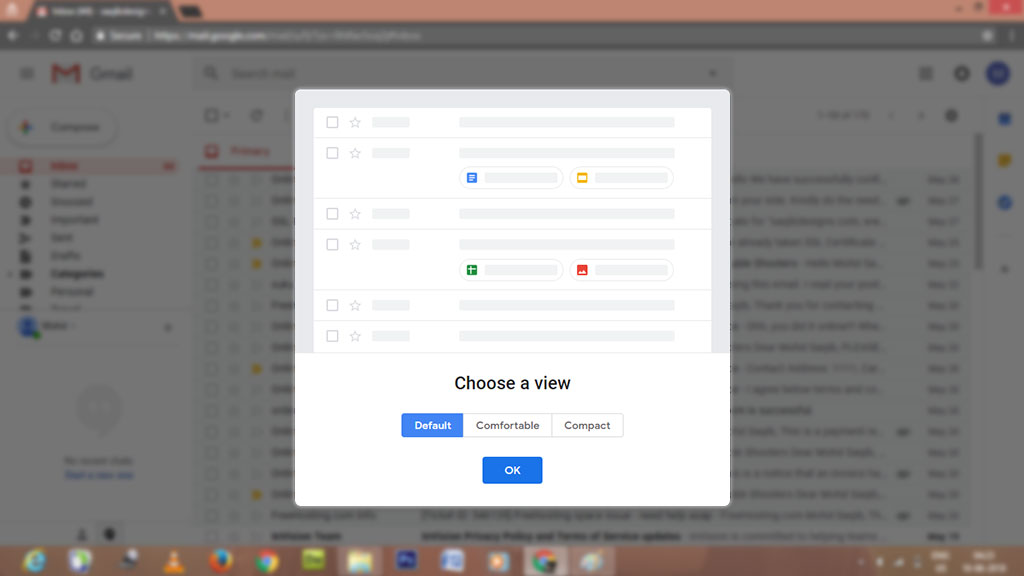
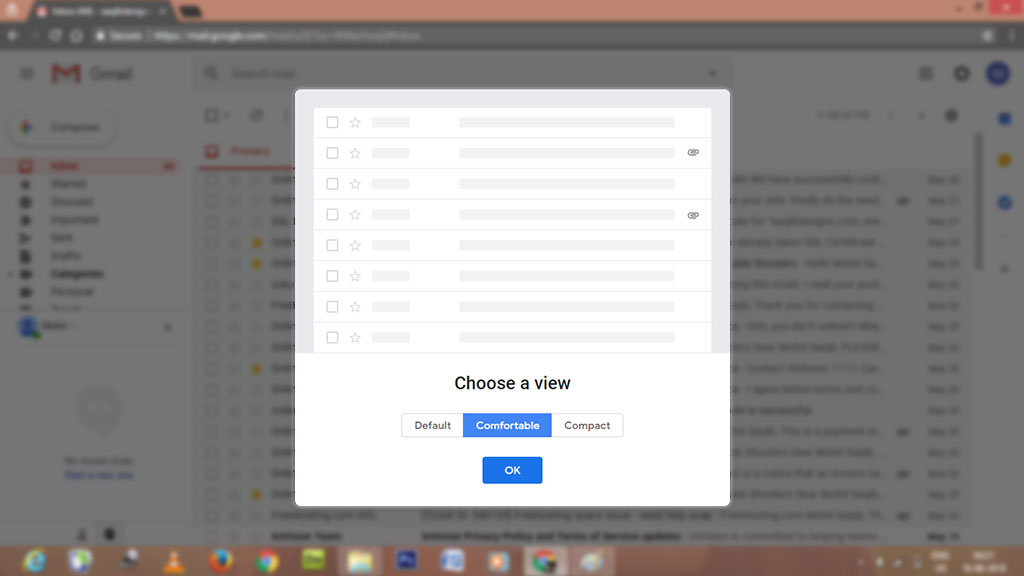
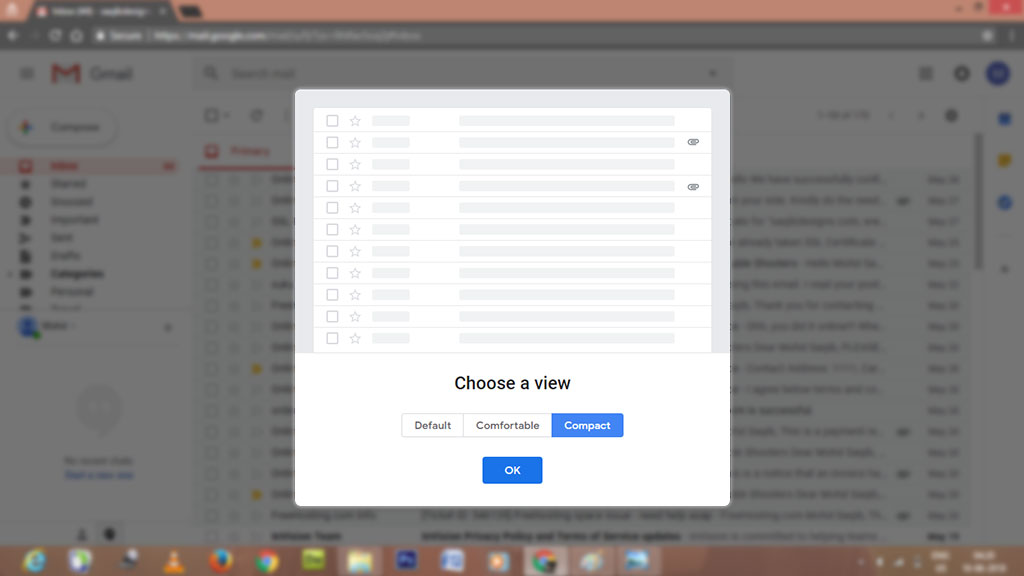
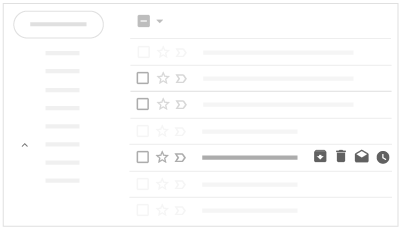
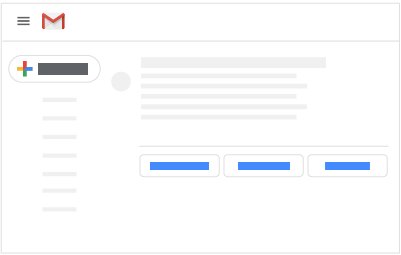
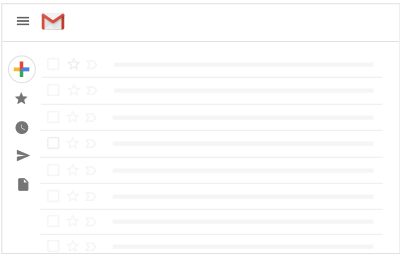
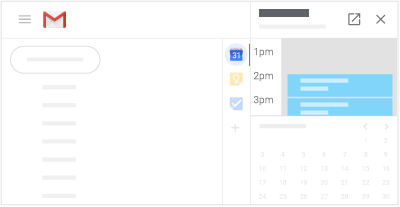
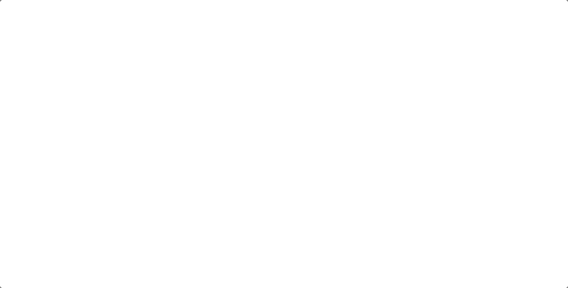
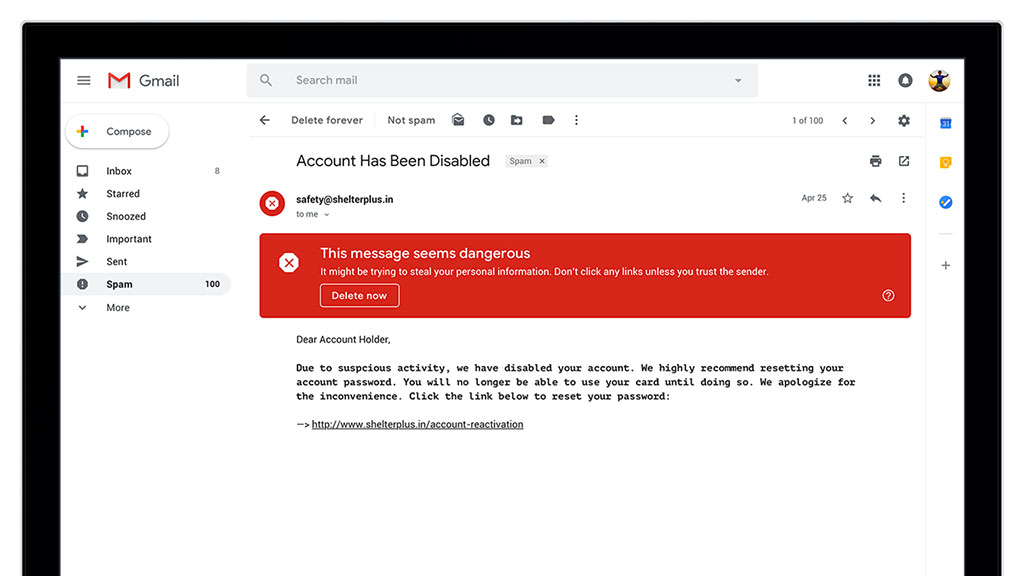

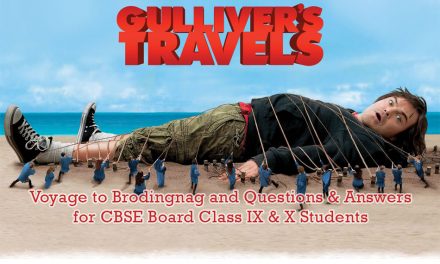
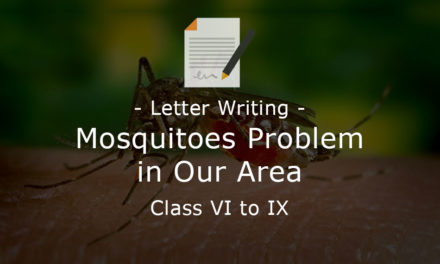
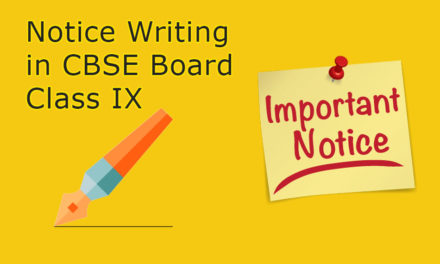
Recent Comments