After a long wait for redesigned of Gmail, Google updated Gmail in April 2018 and presented “The New Gmail”. Google didn’t enable it for all users as default till yet.
It came with lot of new features including but not limited to – Security Features like Confidential mode which made it easy to add two-factor authentication, Phishing alerts are more highlighted and much prominent now with big Red Box and bold text which is easy to notice at one glance, Set expiration dates for particular emails etc. This has also brought many new features to make task scheduling and to-list easier to manage. The New Gmail has three different Views to choose from including “Default View”. All the views are different from each other and each view has its own user interface and features to enjoy The New Gmail. Visit “What’s new in The New Gmail” to know more about it.
Since you are here, we assume that you are trying to find out how to enable The New Gmail for your Gmail account. There can be 3 ways to enable it for you within your Gmail account right now.
Method 1 – Switch to The New Gmail from Personal Gmail Accounts:
- Login to your Gmail account on the web browser (Google Chrome, IE or Mozilla) as you do normally.
- Go to the top right corner and click on the gear icon and fly-out menu will open with many options.
There will be first option “Try the new Gmail”. Click on that option and you will be switched to The New Gmail instantly.
Method 2 – Switch to The New Gmail from G-Suite Accounts: If you are G Suite account administrator then you may enable it from G-Suite account setting or if you are a G Suite user then may ask your system administrator to enable The New Gmail for you. Your system admin should be able to access the settings to enable The New Gmail from G Suite Admin Console and allow users to use The New Gmail.
Once admin will enable this feature, individual users will have the option under the settings to “Try the new Gmail”.
Method 3 – Notification to Try the New Gmail on Sign-in Screen: Though it is very rare to see because it is only shown when Google will apply this update on your account. If you see Try the new Gmail notification or prompt on the bottom right corner of your screen then you may click on that and it will directly take you to “The New Gmail” interface.
Hope we have helped you to switch to The New Gmail finally and hope you will like it. But in case after going to The New Gmail you think that you should go back to The Gmail Classic then don’t need to be panic. Go to the top right corner and click on Gear icon > It will fly-out the menu with many options. Click the first one “Go back to the classic Gmail” and it will switch you back to Gmail’s classic view. For more information read “How to Switch Back to Gmail Classic?”
Hope you will enjoy using The New Gmail’s new interface and features. If you like this post then share it with your friends and colleagues so they can switch to The New Gmail and enjoy using it. As they say Sharing is Caring 🙂
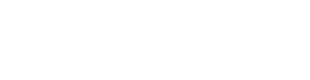
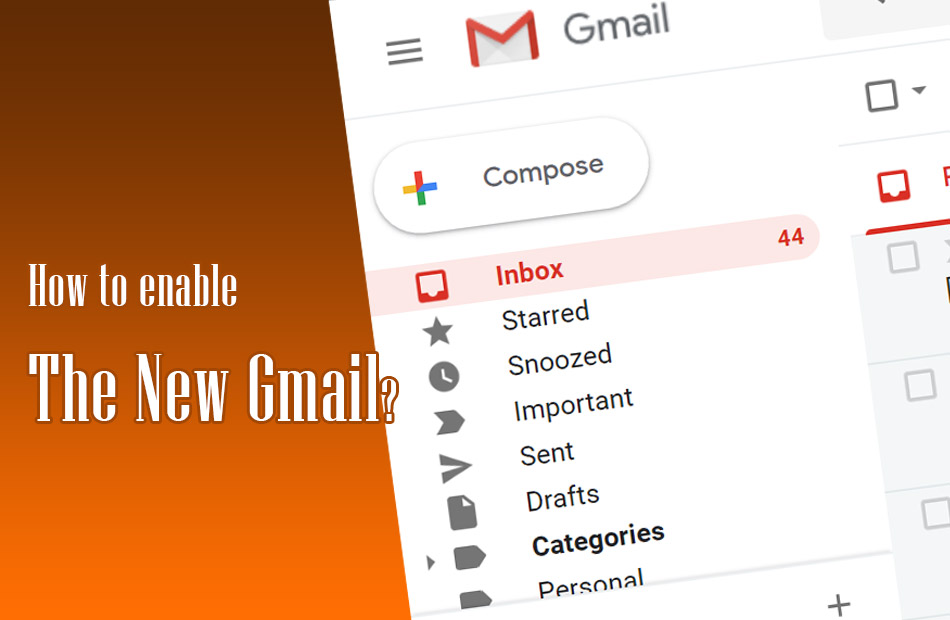
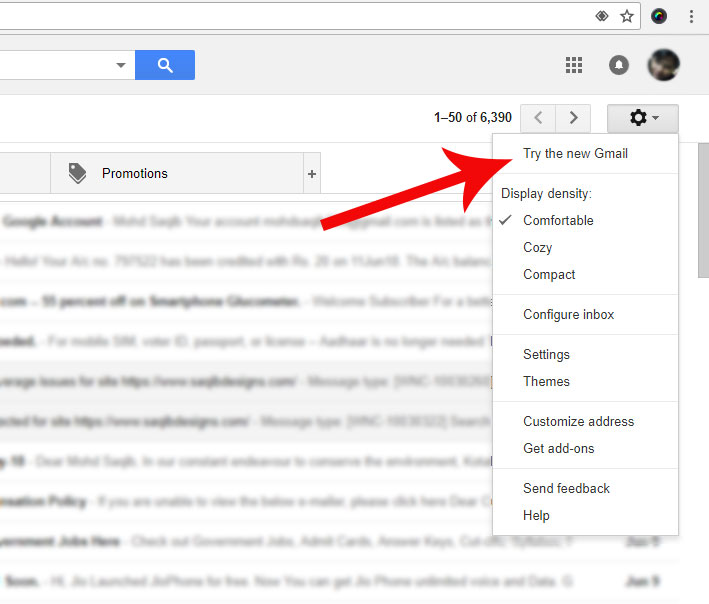
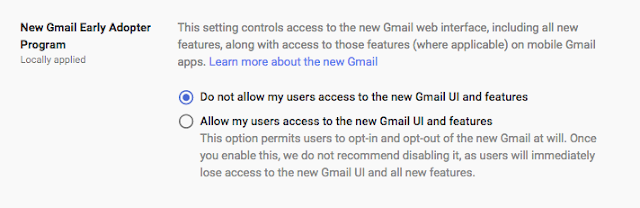
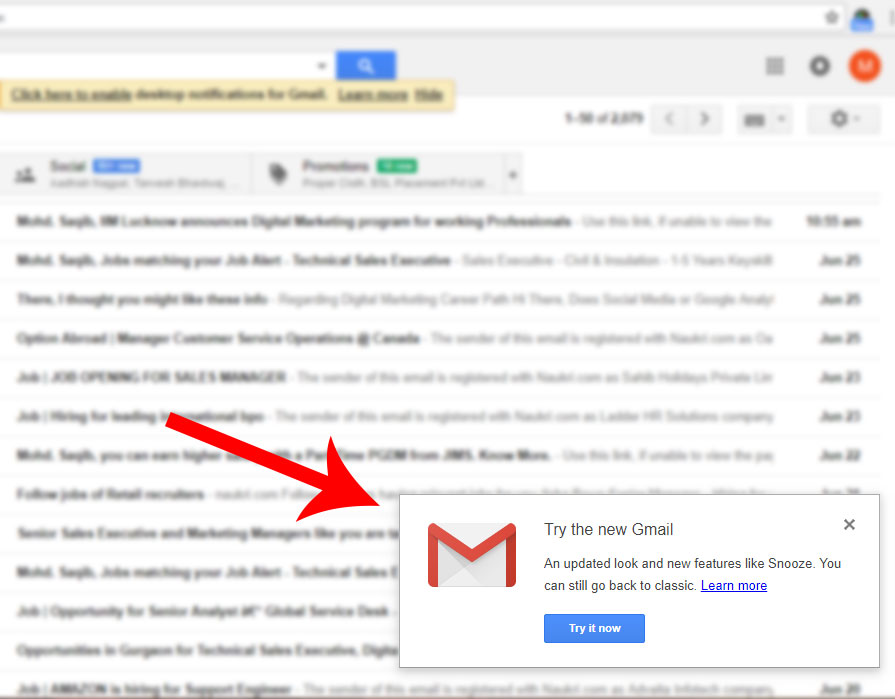
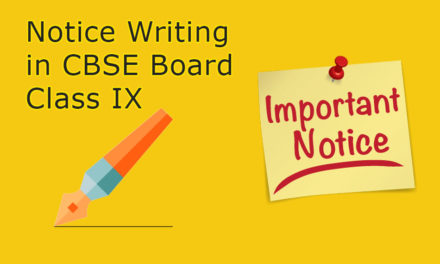
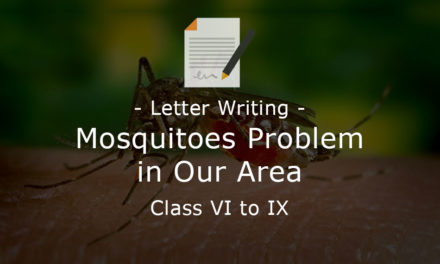

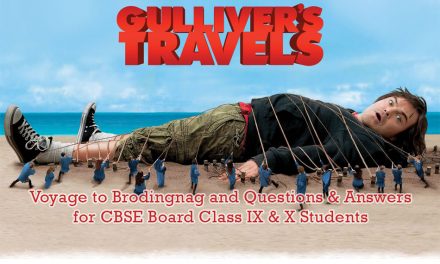
Recent Comments